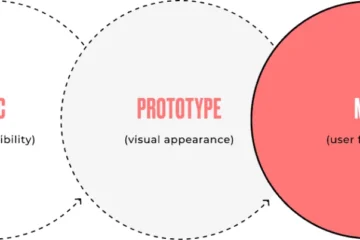Chromebooks are known for their streamlined design and efficient performance, but accessing certain applications might require a few extra steps due to their unique operating system. Adobe Acrobat Reader, a widely used tool for viewing, editing, and annotating PDF documents, can be installed on a Chromebook with these steps:
1. Access the Google Play Store
- Ensure your Chromebook supports Android apps. Not all Chromebooks have access to the Google Play Store, which is necessary to download Adobe Acrobat Reader.
- Go to your Chromebook’s settings and check if the Google Play Store option is available. Enable it if it’s not already activated.
2. Open Google Play Store
- Once the Google Play Store is enabled, open it from the app drawer or the shelf (taskbar) on your Chromebook.
- In the Play Store, use the search bar to look for “Adobe Acrobat Reader.”
3. Install Adobe Acrobat Reader
- Find the Adobe Acrobat Reader app in the search results and select “Install” to begin the download and installation process.
- Follow the on-screen instructions to complete the installation.
4. Launch Adobe Acrobat Reader
- Once installed, locate Adobe Acrobat Reader in your app drawer or shelf and open it.
- You can sign in to your Adobe account if you have one or use the app as a guest to start accessing and managing PDF files.
Alternative Method: Web-Based Adobe Acrobat Reader
If your Chromebook doesn’t support Android apps or if you prefer using a web-based application, you can access Adobe Acrobat Reader through a web browser:
1. Open Chrome Browser
- Launch the Chrome browser on your Chromebook.
2. Go to Adobe Acrobat Reader Online
- In the address bar, type “https://www.adobe.com/acrobat/online.html” and press Enter to visit the Adobe Acrobat Reader Online page.
3. Access PDFs
- You can now upload, view, and interact with PDF files directly through the web-based version of Adobe Acrobat Reader.
Considerations
- Compatibility: Ensure your Chromebook model supports the installation of Android apps from the Google Play Store.
- Updates: Keep your Adobe Acrobat Reader app updated for the latest features and security enhancements.
- Storage: Check available storage space on your Chromebook, especially if you’re installing the app, to avoid any storage-related issues.
By following these steps, you can easily access and use Adobe Acrobat Reader on your Chromebook, whether through the Google Play Store or via the web-based version, enabling you to manage your PDF documents effectively on this platform.
Stay in touch to get more updates & alerts on Washington Greek! Thank you