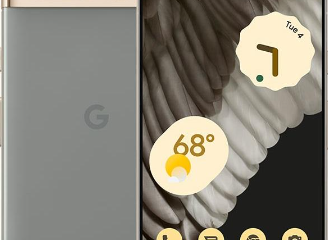Are you tired of the subpar audio quality of your iPhone’s built-in microphone? Do you want to take your recording and podcasting game to the next level? Look no further than using an external microphone with your iPhone!
In this article, we’ll show you how to use an external microphone with your iPhone and get the best possible audio quality.
Using an external microphone with your iPhone is easier than you might think. Whether you’re using a TRS/TRRS connector, USB, or Lightning port, we’ll guide you through the compatibility and requirements, setting up your iPhone, and recording with an external microphone. We’ll also troubleshoot common issues and answer frequently asked questions. So, grab your microphone, plug it in, and let’s get started!
- Compatibility and Requirements
- How To Use External Microphone with Iphone
- Setting Up the iPhone
- Recording with an External Microphone
- Troubleshooting Common Issues
- Conclusion
- Frequently Asked Questions
- What are the steps to connect an external microphone to an iPhone?
- Can I use an external microphone when recording video on an iPhone?
- How do I ensure my iPhone is using the external mic instead of the built-in one?
- Is there a way to adjust the settings for an external microphone on an iPhone?
- What types of external microphones are compatible with iPhones?
- How can I troubleshoot issues with an external microphone on my iPhone?
Compatibility and Requirements
Using an external microphone with your iPhone can significantly improve the audio quality of your recordings. However, before you start using an external microphone with your iPhone, you need to make sure that your device is compatible with the microphone and meets the necessary requirements.
Supported iPhone Models
Not all iPhone models support external microphones. Here are the iPhone models that support external microphones:
- iPhone 7 and later
- iPad Pro models with USB-C
- iPod Touch (7th generation)
If you have an older iPhone model, unfortunately, you won’t be able to use an external microphone with it.
iOS Version Requirements
To use an external microphone with your iPhone, you need to have iOS 10 or later installed on your device. Make sure that your iPhone is up to date before you start using an external microphone.
External Microphone Types
There are different types of external microphones that you can use with your iPhone. Here are the most common types:
- Lightning Connector Microphones: These microphones connect directly to the Lightning port of your iPhone. They are easy to use and don’t require any additional adapters.
- 3.5mm TRS Connector Microphones: These microphones connect to the headphone jack of your iPhone. However, since newer iPhone models don’t have a headphone jack, you need to use an adapter to connect these microphones to your device.
- USB Microphones: These microphones connect to your iPhone via a USB-C to USB adapter. They offer high-quality audio and are ideal for professional recordings.
Before you buy an external microphone for iPhone, make sure that it is compatible with your iPhone model and that it meets your recording needs.
How To Use External Microphone with Iphone
If you want to improve the audio quality of your iPhone recordings, using an external microphone can be a great option. In this section, we’ll go over the different ways you can connect an external microphone to your iPhone and start recording high-quality audio.
Using the Lightning Port
One way to connect an external microphone to your iPhone is through the Lightning port. To do this, you’ll need an adapter that allows you to plug in a microphone with a Lightning connector. Once you have the adapter, you can plug in your microphone and start recording.
Using the Headphone Jack
Another way to connect an external microphone to your iPhone is through the headphone jack. However, not all iPhones have a headphone jack, so you may need an adapter to use this method. Once you have the adapter, you can plug in your microphone and start recording.
Using Wireless Connections
If you prefer a wireless setup, you can also connect an external microphone to your iPhone using Bluetooth or Wi-Fi. There are many wireless microphones available on the market that are specifically designed for use with iPhones. Once you have a compatible wireless microphone, you can connect it to your iPhone and start recording.
No matter which method you choose, it’s important to make sure your microphone is properly connected and configured before you start recording. Check your microphone settings to ensure that the input volume is turned up and that the microphone is not muted. With the right setup, you can start recording high-quality audio on your iPhone in no time.
Setting Up the iPhone
Before you can start using an external microphone with your iPhone, you need to make sure that your device is set up correctly. Here are a few steps to follow:
Adjusting iPhone Audio Settings
The first thing you need to do is adjust your iPhone’s audio settings. To do this, go to Settings > Sounds & Haptics > Ringer and Alerts. Make sure that the volume is turned up and that the “Change with Buttons” option is enabled.
Next, go to Settings > Music > EQ. Here, you can adjust the equalizer settings to enhance the quality of your audio recordings. You can choose from several presets, or you can create your own custom EQ.
Granting App Permissions
Once you’ve adjusted your iPhone’s audio settings, you need to make sure that the app you’re using to record audio has permission to access your microphone. To do this, go to Settings > Privacy > Microphone. Here, you’ll see a list of all the apps that have requested access to your microphone.
Make sure that the app you’re using to record audio is enabled. If it’s not, simply toggle the switch to the right to grant the app permission to access your microphone.
By adjusting your iPhone’s audio settings and granting app permissions, you can ensure that your external microphone works seamlessly with your device. With these settings in place, you’ll be ready to start recording high-quality audio on your iPhone.
Recording with an External Microphone
Using an external microphone with your iPhone can greatly improve the quality of your recordings. In this section, we will discuss how to use an external microphone with three different recording options: the Camera app, Voice Memos, and third-party apps.
Using the Camera App
To use an external microphone with the Camera app, simply plug in the microphone to your iPhone’s headphone jack or Lightning port, depending on the type of microphone you have. Once the microphone is connected, open the Camera app and start recording a video. The audio will automatically be picked up by the external microphone.
Using Voice Memos
To use an external microphone with Voice Memos, follow these steps:
- Plug in the external microphone to your iPhone’s headphone jack or Lightning port.
- Open the Voice Memos app.
- Tap the red record button to start recording.
- The audio will automatically be picked up by the external microphone.
Using Third-Party Apps
Many third-party apps allow you to use an external microphone for recording audio. Here are the general steps to use an external microphone with a third-party app:
- Plug in the external microphone to your iPhone’s headphone jack or Lightning port.
- Open the third-party app you want to use for recording.
- Look for the app’s settings or preferences menu.
- Find the audio input option and select the external microphone.
- Start recording and your audio will be picked up by the external microphone.
Keep in mind that some third-party apps may have specific instructions for using an external microphone, so be sure to check the app’s documentation or support resources for more information.
Troubleshooting Common Issues
If you encounter problems while using an external microphone with your iPhone, there are a few things you can try to troubleshoot the issue. In this section, we’ll cover two common problems and their solutions.
Resolving Audio Quality Problems
One of the most common issues when using an external microphone with your iPhone is poor audio quality. If you’re experiencing this issue, there are a few things you can do to improve the audio quality:
- Check the microphone compatibility: Not all external microphones work correctly with iPhones. Ensure that your microphone is compatible with iPhones.
- Check the microphone settings: Go to Settings > Sound and ensure the microphone is not muted and the input volume is turned up.
- Check the positioning of the microphone: Ensure that the microphone is positioned correctly. The distance between the microphone and the sound source can affect the audio quality. Ensure that the microphone is not too far or too close to the sound source.
- Check for interference: Interference from other devices can affect the audio quality. Ensure that there are no other devices nearby that may cause interference.
Fixing Connection Problems
Another common issue when using an external microphone with your iPhone is connection problems. If you’re experiencing this issue, there are a few things you can do to fix the connection problems:
- Check the adapter: Ensure that the adapter is compatible with your iPhone and the microphone. If the adapter is not compatible, try using a different adapter.
- Check the cable: Ensure that the cable is not damaged or broken. If the cable is damaged, try using a different cable.
- Check the port: Ensure that the port is clean and free of debris. If the port is dirty, try cleaning it with a soft-bristled brush.
- Restart your iPhone: Sometimes restarting your iPhone can fix connection problems. Hold down the power button until the “slide to power off” option appears. Slide the button to power off your iPhone. Wait a few seconds, then hold down the power button again to turn your iPhone back on.
By following these troubleshooting steps, you can resolve common issues when using an external microphone with your iPhone.
Conclusion
In conclusion, using an external microphone with your iPhone can greatly enhance the audio quality of your recordings. Whether you’re a content creator, journalist, or musician, having a high-quality microphone can make all the difference in the final product.
To use an external microphone with your iPhone, you’ll need to ensure that it’s compatible with your device and that it’s properly connected. Depending on the type of microphone you have, you may need an adapter to connect it to your iPhone.
Once your microphone is connected, you can adjust the settings on your iPhone to ensure that the microphone is properly configured. You can adjust the input volume and ensure that the microphone isn’t muted in the sound settings.
Frequently Asked Questions
What are the steps to connect an external microphone to an iPhone?
To connect an external microphone to your iPhone, you will need to plug the microphone into the appropriate port on your iPhone. If your microphone uses a 3.5mm jack and your iPhone has a headphone jack, plug it directly in. If your iPhone only has a lightning port, you’ll need a lightning to 3.5mm jack adapter. For USB-C microphones, a USB-C to lightning adapter is required. Once connected, make sure the microphone is not muted and the input volume is turned up. You can also adjust the microphone settings in the app you are using.
Can I use an external microphone when recording video on an iPhone?
Yes, you can use an external microphone when recording video on an iPhone. Simply connect the microphone to your iPhone and make sure it is selected as the audio input source in the recording app you are using.
How do I ensure my iPhone is using the external mic instead of the built-in one?
To ensure your iPhone is using the external microphone instead of the built-in one, connect the microphone to your iPhone and select it as the audio input source in the recording app you are using. You can also disable the built-in microphone by covering it with tape or a sticker.
Is there a way to adjust the settings for an external microphone on an iPhone?
Yes, you can adjust the settings for an external microphone on an iPhone. Go to Settings > Sound and ensure the microphone is not muted and the input volume is turned up. Make sure the app you’re using has microphone permissions enabled and is updated to the latest version. Some apps also offer additional settings for external microphones.
What types of external microphones are compatible with iPhones?
Many types of external microphones are compatible with iPhones, including condenser microphones, dynamic microphones, and lavalier microphones. When choosing a microphone, make sure it is compatible with iPhones and has the appropriate connector for your iPhone’s port.
How can I troubleshoot issues with an external microphone on my iPhone?
If you are experiencing issues with an external microphone on your iPhone, try the following troubleshooting steps:
- Ensure the microphone is plugged in correctly and securely.
- Check the microphone settings on your iPhone and in the app you are using.
- Restart your iPhone and the recording app.
- Try using a different recording app.
- Test the microphone on a different device to see if it is working properly.
- If all else fails, contact the manufacturer or a professional for assistance.